Creating messages in Mailee
In this article we’ll see how to create a new email marketing message in Mailee. From creating to sending a message, you’ll go through three steps: Message Setup, which we’ll see now; Content, your message content, and Confirm, the final check and confirmation before sending.
Creating a message in Mailee
To create a new message in Mailee, go to the Messages page and click +New Message:
In this step, you should fill some data about your message. First step is selecting the contact lists you want to send your message to. You can also choose the segment that will receive your message.
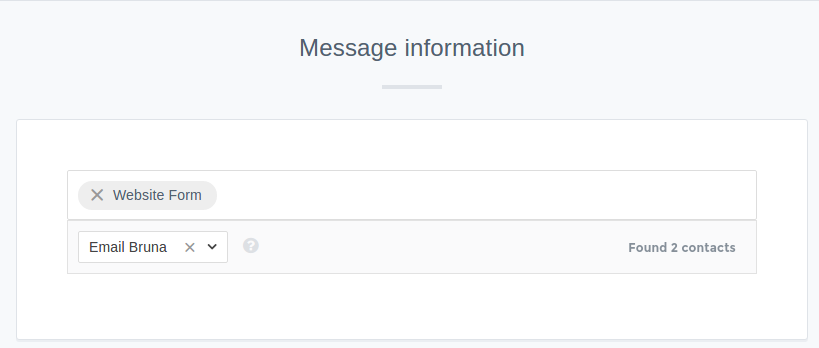
After defining who will be the recipients of your message, you should fill information about you, the sender:
Subject line - Your message’s subject line is the first thing your contacts will see in their inbox. Choose your subject line carefully because it may be a big factor in your campaign’s success.
Want to know more about subject lines? Check out our blog posts on it.
Message name - Your message name internally - this will not be seen by the recipients, it is only for you to find your messages in Mailee.
Sender’s name - The name that will appear in the From field on your contact’s inbox. You can choose to use your company’s name, such as From: Mailee, your name and your company, like Bruna from Mailee or just your name. Remember, it is always a good idea to make the From information clear so that your audience will recognize your message.
Sender’s email - The email address used as a sender. Again, use an email address that make it clear who is sending this message. And please, please, please, don’t use dontanswer@yourcompany.com.
Reply email - You can choose to have a reply email address that’s different from your sender’s email. For example, if your sender’s email is newsletter@yourcompany.com, but you want the answers to this campaign to go to another specific person in your team, let’s say, bruna@yourcompany.com, you can set this in Mailee. Just uncheck the Use this e-mail address to reply option and provide the new email address.
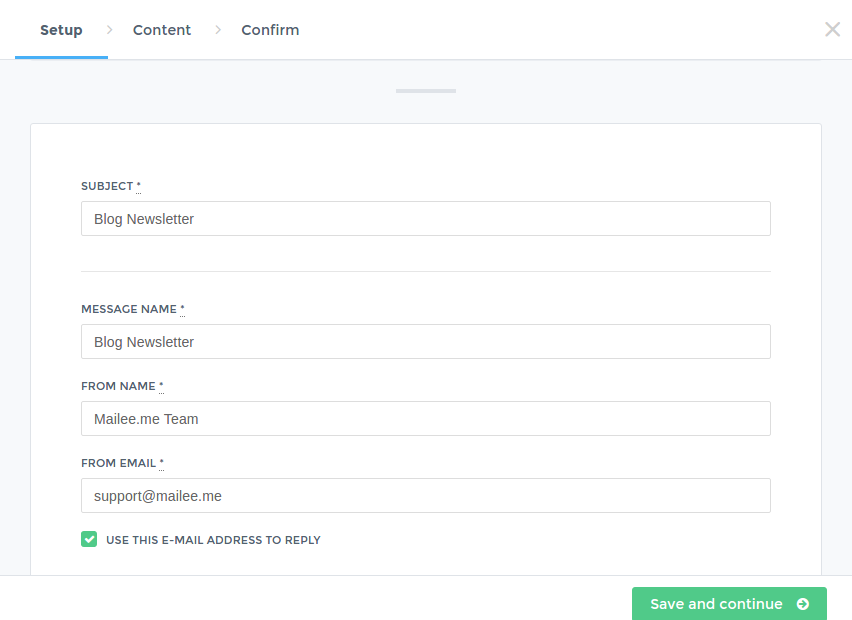
Associating a message to a campaign
In this last part of the Setup, you can choose if you’re associating the current message to a campaign. We advise you to associate your message to a campaign if this is a message you’ll send frequently, such as a Newsletter or regular communications. When you use a campaign, it’s easier to keep track of the results through time, seeing the message’s metrics as time goes by.
If you want to associate your message you can click +Create Campaign, name it and save it:
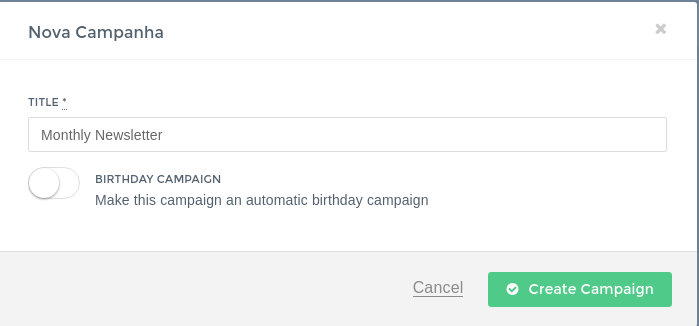
You just need to create the campaign once, the next time you want to associate a message to a campaign, just search for it in the Associate with an Existing Campaign field.
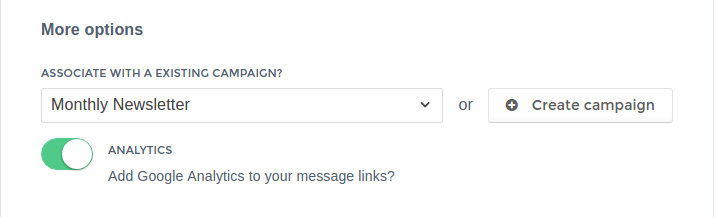
Last but not least, you can choose to integrate the links on your message with Analytics. We recommend this so that you can keep track, in your Analytics report, of the clicks and results being generated by email marketing campaigns.
In order to know more about Mailee’s integration with Analytics, check out this article.
All done! Setup for your message is ready! Next step is content.
