Editing your message in Mailee.me
In this article, you’ll learn to edit a Mailee.me message, include content, links and images and get it ready to be sent. There are two main ways to include content in a message:
- By using one of Mailee.me’s templates
- By editing your own HTML directly in Mailee
Editing a Mailee.me Template
After setting up your message, you’ll be able to choose between the different ways to edit it. My Templates will show the templates you have already used and New Templates are Mailee.me’s ready to use templates. If you choose New Templates, you’ll go directly to the editing screen, where you’ll be able to drag and drop elements to your message.
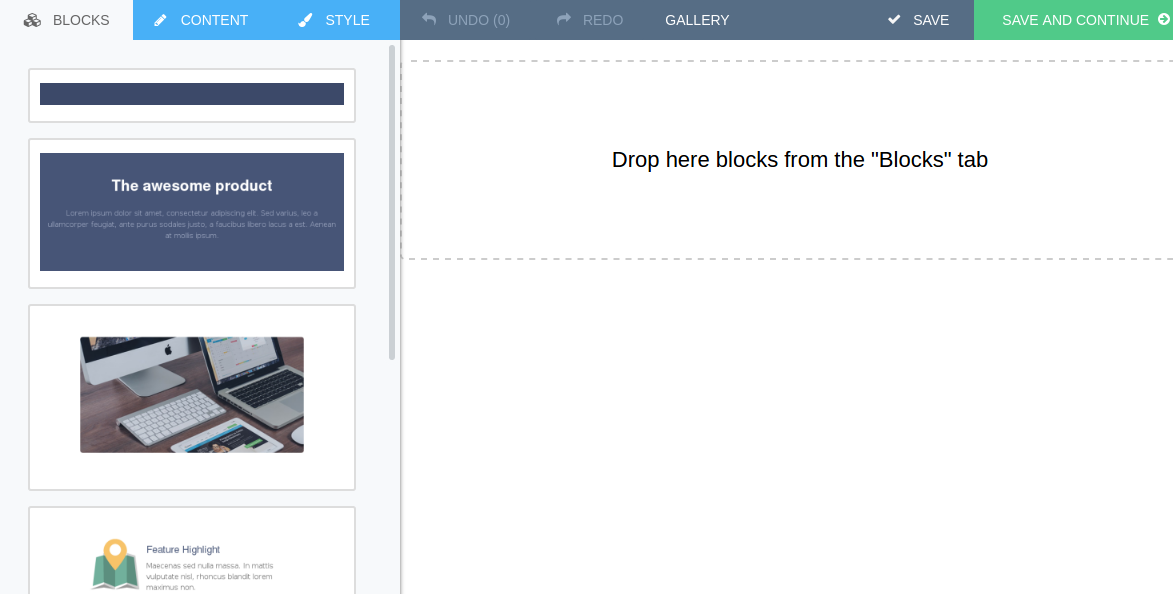
There are three main tabs in the message editing area:

Blocks: on this tab, you’ll be able to add blocks of content to your message.
Content: on this tab, you’ll be able to edit the block’s content (image, text).
Style: on this tab, you can alter the blocks’s style (colours, fonts).
To get started, you can add blocks by dragging them to the message or simply clicking on them.
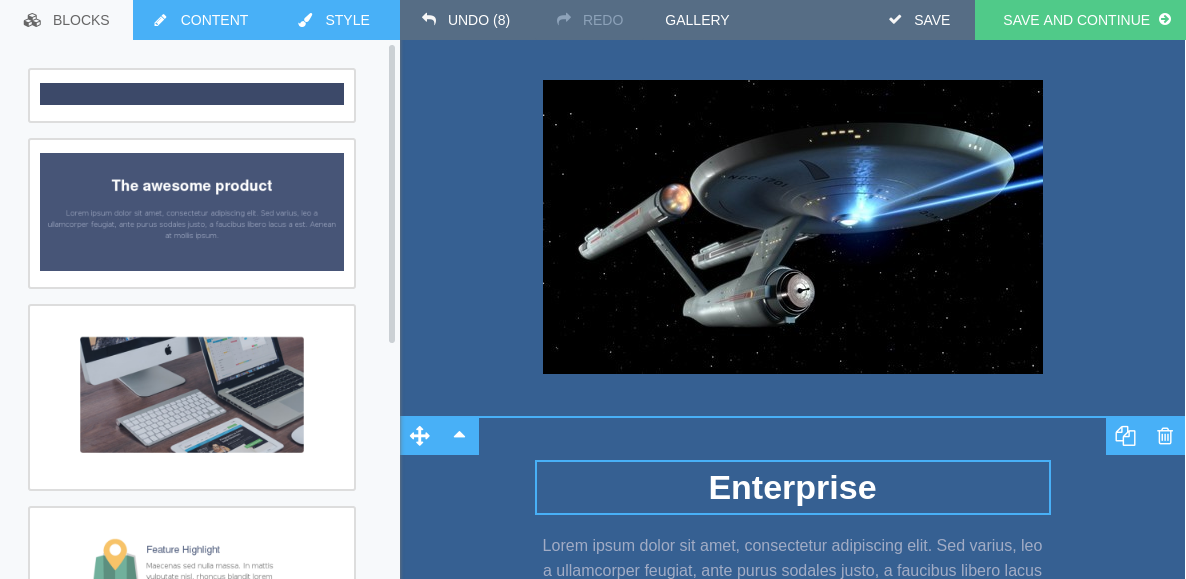
Editing a block
After assembling your message’s structure, you can start editing each block:
Editing an Image Block
When choosing an image block, you’ll see it as shown below:
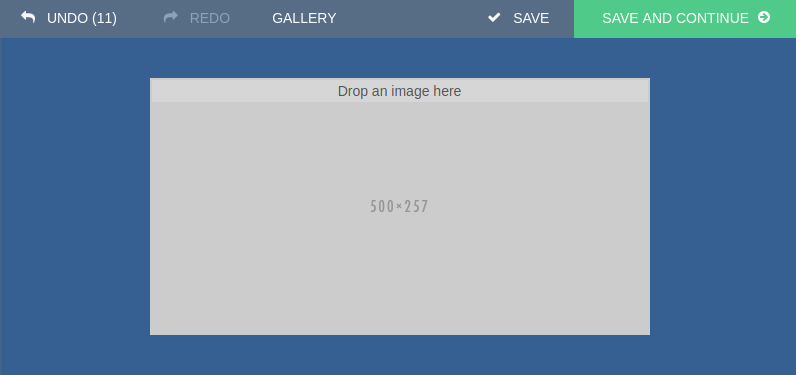
You can drag the image to that space or click the Upload button.
After choosing your image, you can go to the Content tab to edit image information, such as:
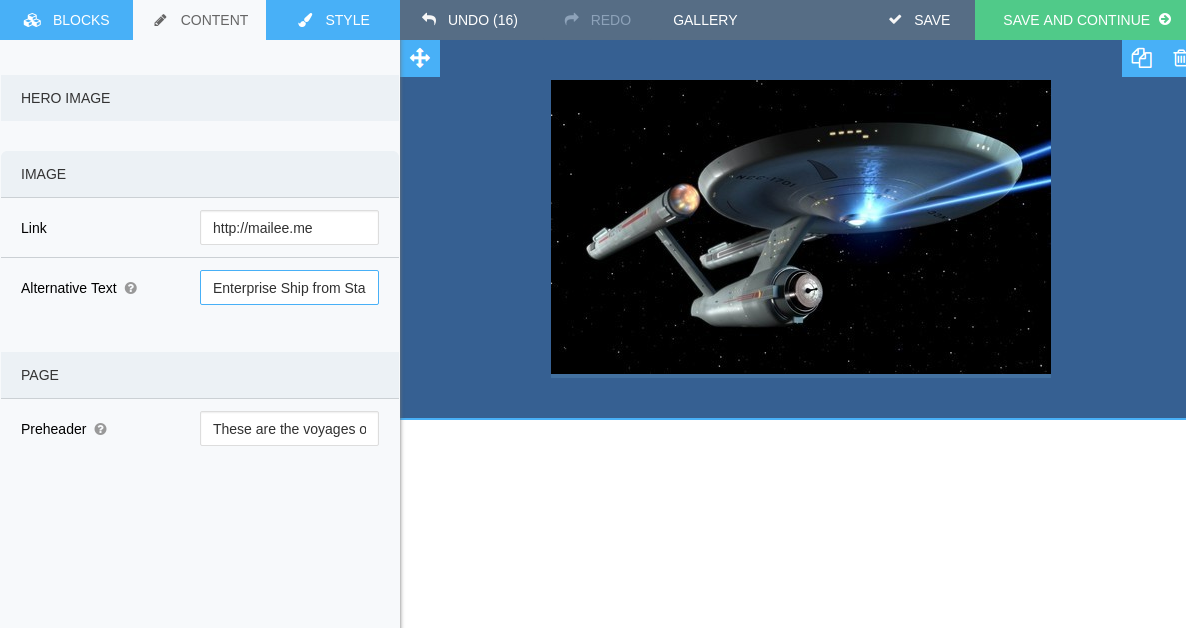
- Link: add a link to your image, so when that when people click on the image, they will be redirected to a page on your website.
- Alt text: include an alt text to this image, so that if the image is blocked by an email client, contacts can still know what this image is.
- Preheader: Preheader is a text that will show in some email clients as a preview to the message. It is a very useful way to complement your subject line. You can find out more about preheaders here.
In the Style block, you can change the block’s background color, using any color you want.
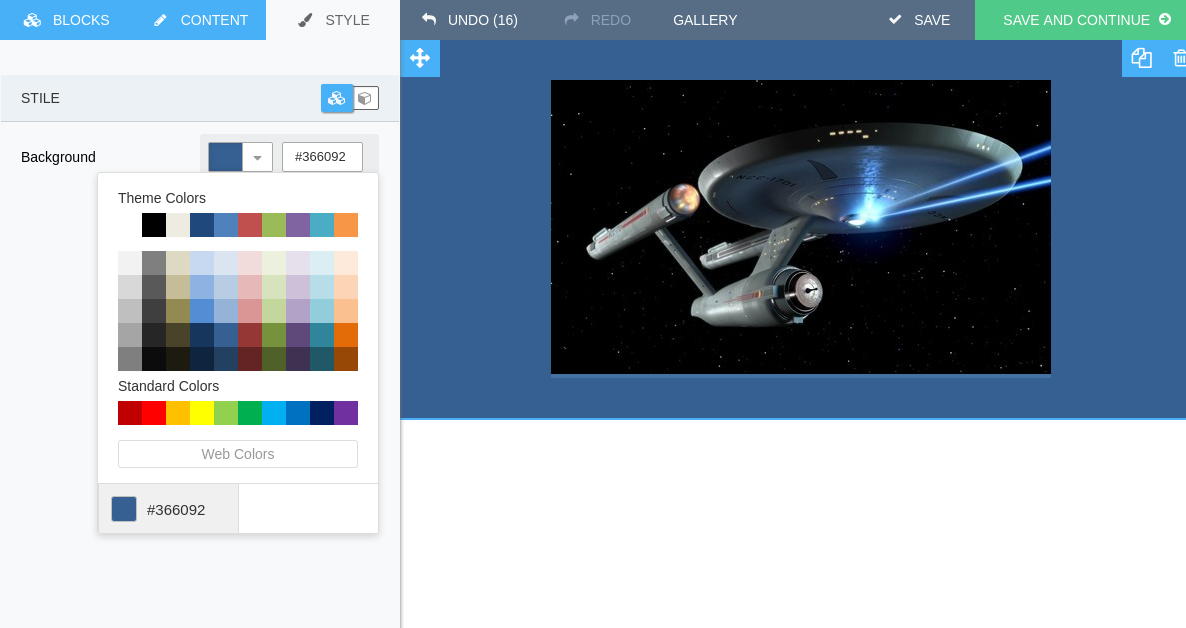
Editing a Text Block
To edit text in a block, you just have to click and start writing.
To edit a title in the block:
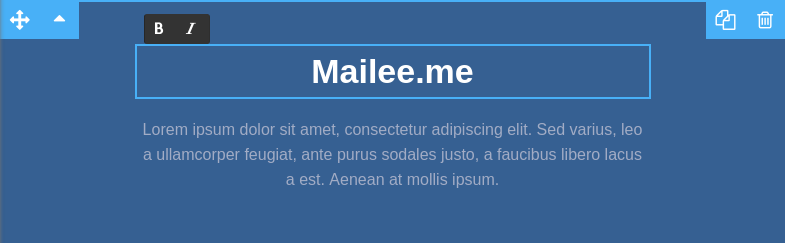
You can apply styles directly in the text, by choosing Bold or *Italic.
To edit a pragraph:
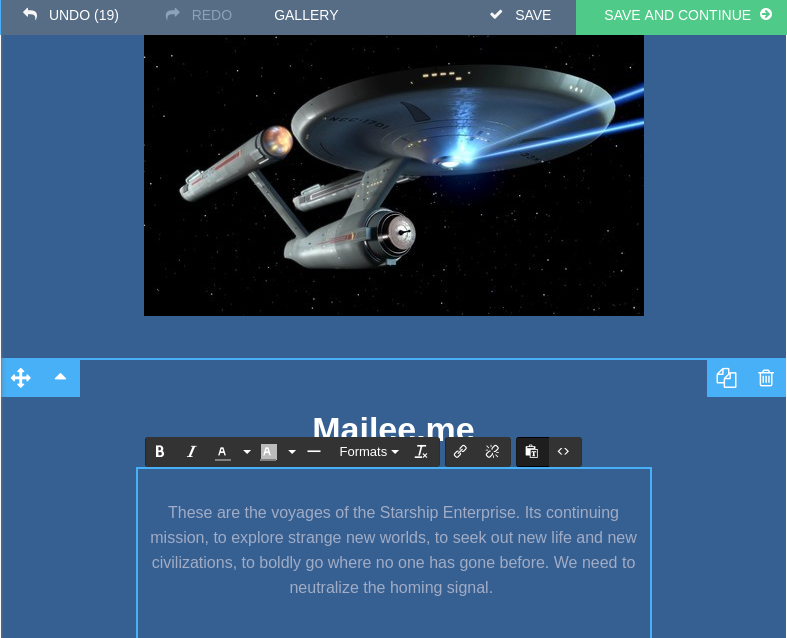
You can include all your newsletter’s text, add links, change the font size, text style, include lines and much more. If you prefer, you can include a source code by clicking <>:
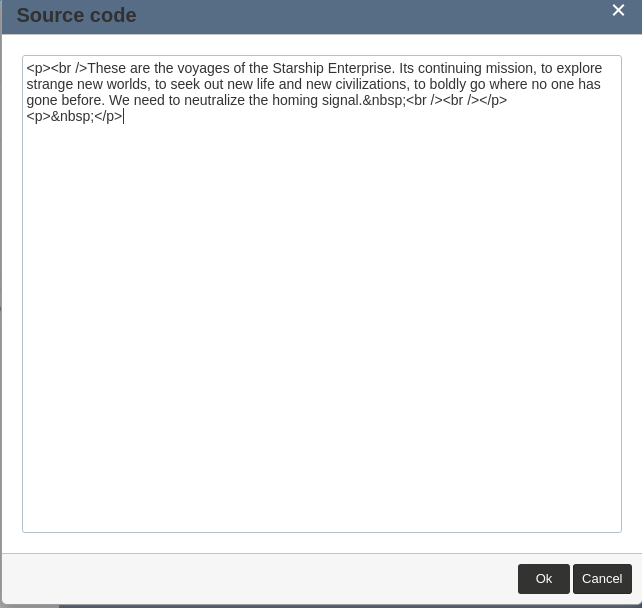
In the Content tab you can choose which types of text the block you will have by checking or unchecking the options.
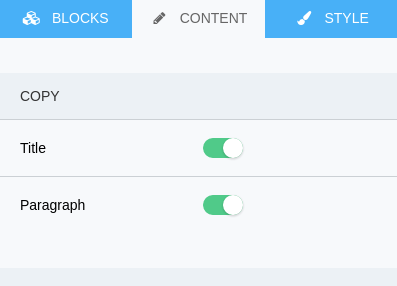
In the Style tab, you can change the background color, style and the text’s font size.
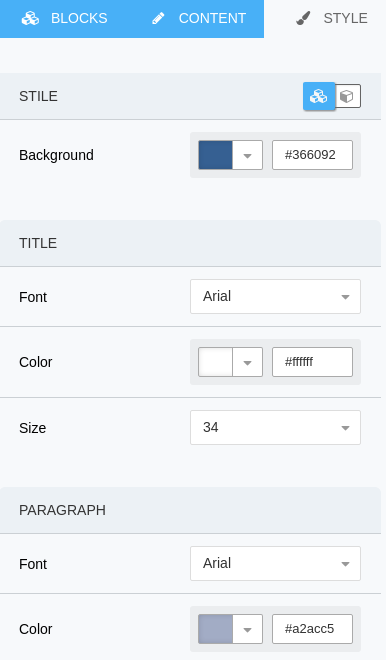
Editing Buttons
When using Mailee.me’s templates, you can include a block with CTA buttons or even several social media buttons. To edit those, you can go to the Content tab. In order to include or remove social media buttons, you can check or uncheck the sliders. After choosing what buttons you want to have, all you have to is include the URLs of your social media pages. Done!
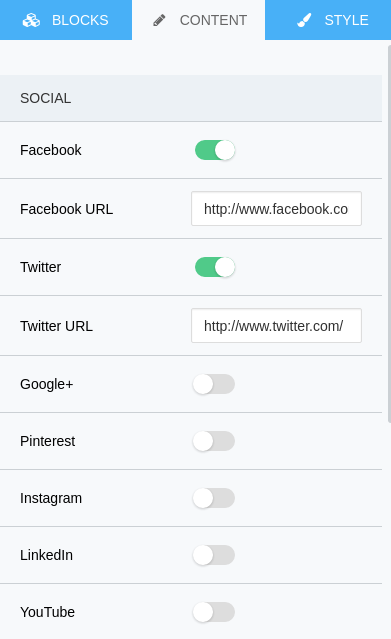
Blocks’s Actions
At any moment you can move or do other actions with the blocks in your message:
Move Blocks - You can move all blocks in the message using the up and down arrows or using or holding and moving the block:

Duplicate Block - You can duplicate any block by clicking the duplicate icon. This is specially useful when you want to create, let’s say, several news items for a newsletter.
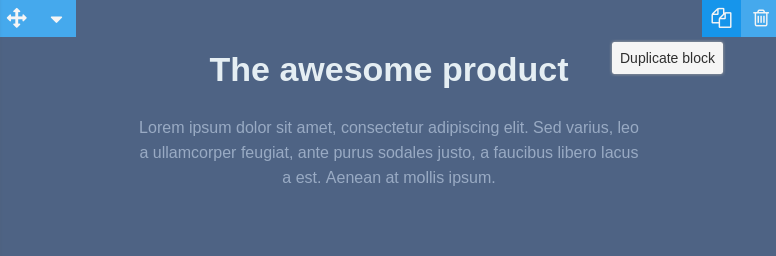
Delete Block - it is possible to delete a message block by clicking the Delete icon.

After editing your message, you can click on Save and Continue.
Editing your own HTML message in Mailee
If you have already created your message in another HTML creator, or if you’re using an email marketing template, you can use Mailee.me’s HTML editor.
To do that, create a new message and, in the Content step, click the Create your own HTML option.
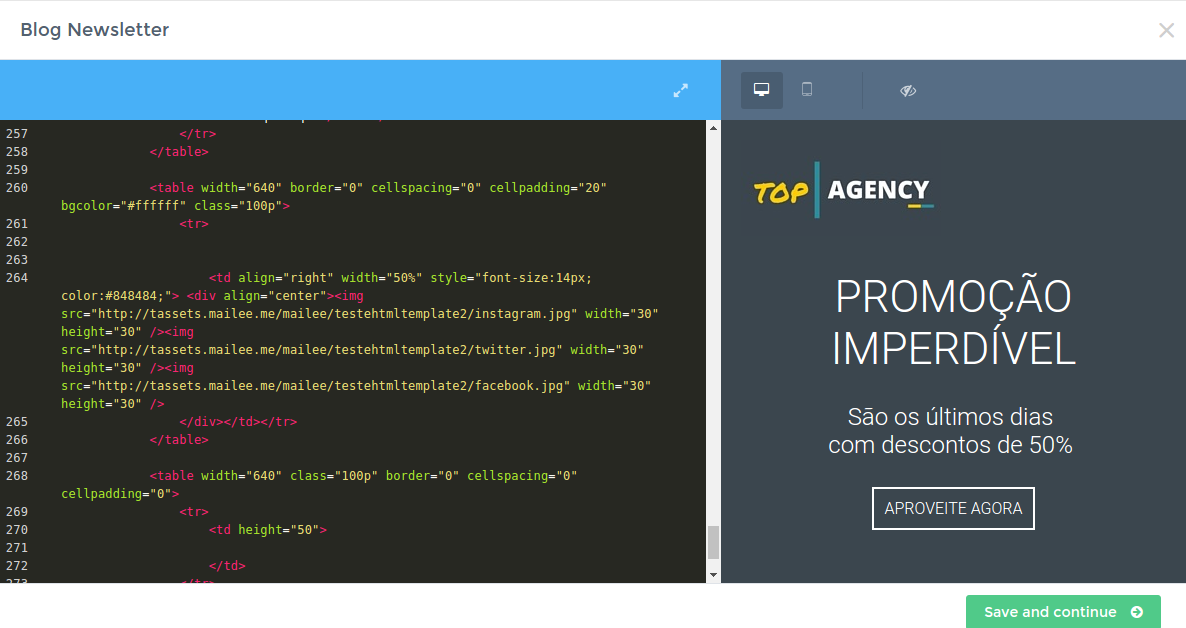
You can create a new HTML document or copy and paste the HTML of an email you have created. It is possible to preview the code in Desktop and Mobile.
When you’re creating your HTML, don’t forget to use the best pratices and to use useful resources.
All done? Now it’s time to move on to next step and send your message.
