Segmentation
Sending targeted and relevant messages is a very important step to get the best ROI for your email marketing campaigns. Mailee.me allows you to segment your contacts easily and effortlessly. Let’s see:
- How to create segments.
- What are the avaiable filters and how do they work?
- How to send a message to a segment.
What is a segment?
A segment is a collection of contacts in your base agrouped by certain determined criteria. The criteria to create a segment are determined by you. You can, for example, create a segment with all women in your base who have a Hotmail e-mail account, that live near São Paulo and that support Corinthians. Once created, such a segment works like a dynamic list. That means that every time a new contact is in this filter it will be added to the segment automatically. This is very practical because it doesn’t require you to organize your contacts in rigid lists, but maintain your contact’s information automatically updated all the time.
Segmentation is extremely useful to create targeted campaigns and promotions, because it makes possible to send messages to one determined segment.
Mailee.me allows you to create segments with several criteria such as geographic location, dynamic fields, name, sex, age, and much more.
Creating a segment
To create a segment, go to the Contacts page click the Segments tab. This will display all the segments available in your account (if any):
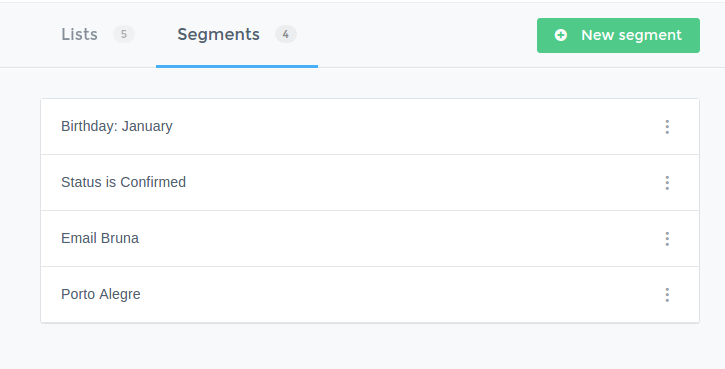
To create a new segment, click on New Segment:
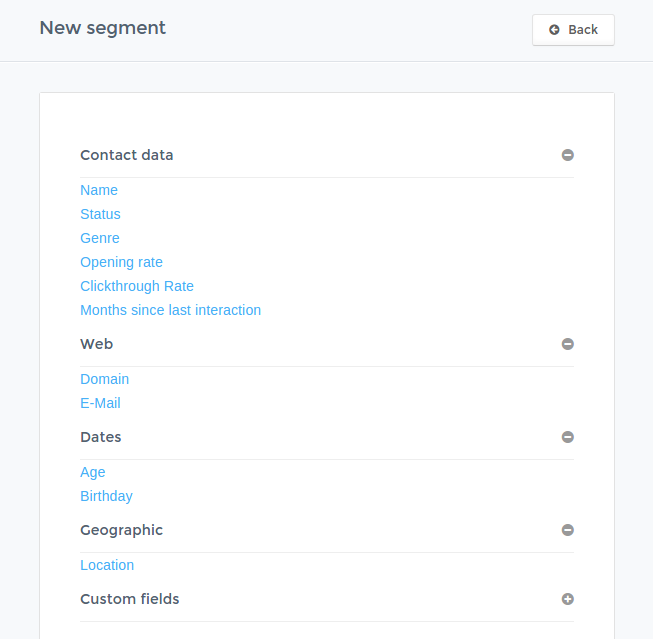
You can then choose the filters you want to use to create your segment.
Filters
By contact information
This filter allows you to create segments based on your contact’s information:
Name: A filter by name searches for contacts whose names are equal, different or contain/don’t contain a sequence of characters. The Contain filter is not case sensitive. For example, a witt filter should find contacts with Wittgenstein or Hewitt.
Status: The status filter is useful on several occasions. You can use it, for example, to send a message to all Confirmed contacts or to remove all contacts without access from your list. Find out more about contact status.
Gender: Filter your contacts by their gender.
Open rate: This segment works depending on how many of your messages a contact has opened. If one of your contacts has opened all of your messages, then they’ll have a 100% open rate, if they have opened only half of the messages you’ve sent, then they’ll have a 50% open rate, and so on. You can set the range by dragging the sliders.
Click-through: This one is really similar to open rate, but it is related to the click rate on your messages. Otherwise, it is pretty much the same: if a user has clicked on all of your links, then they’ll have a click rate of 100%. You can also set the range of click rates by dragging the sliders.
Time (in months) since last interaction: With this filter, you can send specific messages to people who haven’t interacted with your messages for a while, in order to offer special content and specific offers for this segment of your audience. This makes your email marketing program even more precise and efficient. The last interaction is counted in months, so, if you want to send a message to a group that hasn’t interacted with your campaigns in, let’s say, the last three months, you can set this period with the sliders.
By web data
Using this filter, you’ll be able to segment your contacts by web information, such as domain name or email address.
Domain name: The filter by domain allows you to segment your contacts by the email domains, such as gmail.com, hotmail.com and yahoo.com. This filter already has the most common domains and you can also insert your domain (such as mydomain.com) in the empty field. This segmentation is interesting when you want to compare results between domains, whether you want to make a special promotion to a specific company companydomain.com or send a different message to a domain that may have restricions to layout.
Email: The filter by email allows you to search for contacts that are equal, different, or that contain/don’t contain a certain character sequence. The contain filter is not case sensitive. A filter witt should find contacts whose email is wittgenstein@tractatus.org or JOHN.HEWITT@GMAIL.COM.
By date
This filter allows you to create segments based on dates:
Birthday: The filter by birthday allows you to segment in three ways, birthdays this month, this week and in a given month, say, January.
The creation of a birthday segment will not generate an automatic birthday campaign. In order to do that, you should create a birthday campaign.
By Location
The location filter is a powerful tool to segment contacts according to their assumed geographical location.
The location is established using the IP provided by the server used by your contact the last time they accessed your message. Generally, the location is inferred to based on the city in which the message was accessed. In cases where the access is via proxy, the inferred position will not be accurate.
Custom Fields
All custom fields you create in Mailee.me will be available to use as a filter.
Custom fields filter allows you to search for contacts in which the value of the field is equal, different, or that contain/don’t contain a certain character sequences. The “contain” filter is not case sensitive. So, if you have a Musical style field, a rock filter should find Rock n’ Roll or Hard Rock.
Creating a segment
After choosing the filters that will be a part of your segment, you can check the segmentation:
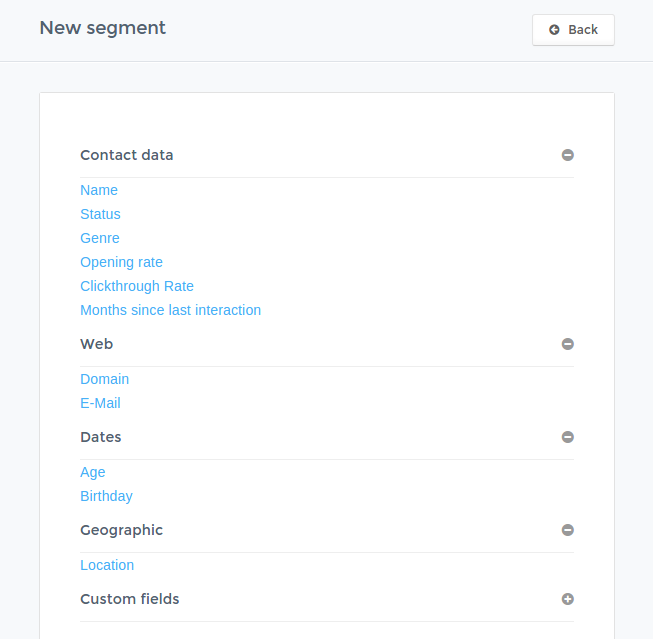
If everything is as per your requirements, click Save Segment, and choose a name for your segment. Done! Your segment is now created.
Sending a message to a segment
Once your segment is created you will be able to create specific messages and send these messages to your segment. To put it to use, you can choose your segment in the Message information step when creating a message.
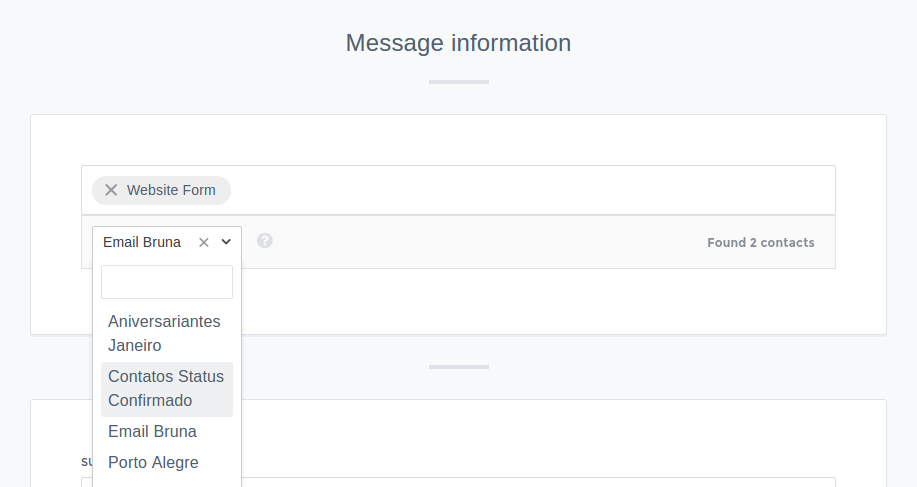
Deleting segments
You can also delete or rename your segments. To do that, you can access Contacts > Segments. You’ll see a list of all the segments saved in your account. To see the actions, click on the menu to the far right (three vertical points):
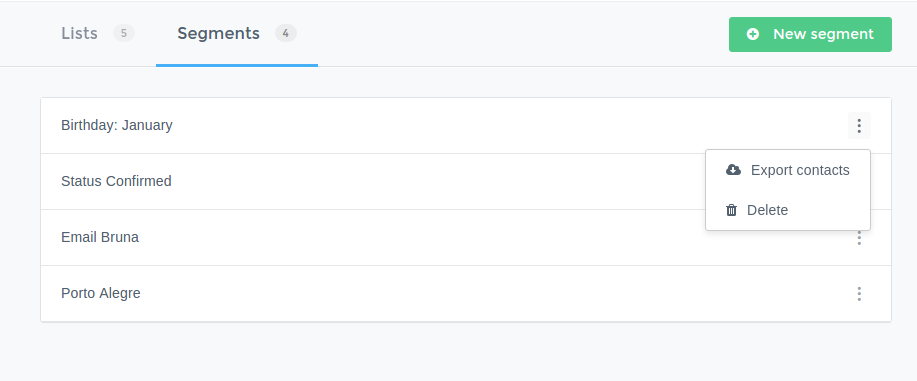
You’ll be able to Delete the segment (this will not delete the contacts from their lists) or Export the contacts in a segment to a .CSV file.
