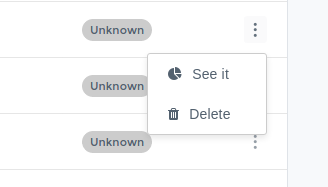List Management
In Mailee, you can organize your contacts and send email messages through lists. This article will show you how to manage those lists. You’ll learn:
- How to create list
- How to edit your list’s information
- List’s information
- List’s actions
Creating a Contact List in Mailee
In order to create a list in Mailee, go to the Contacts page and click +New List.
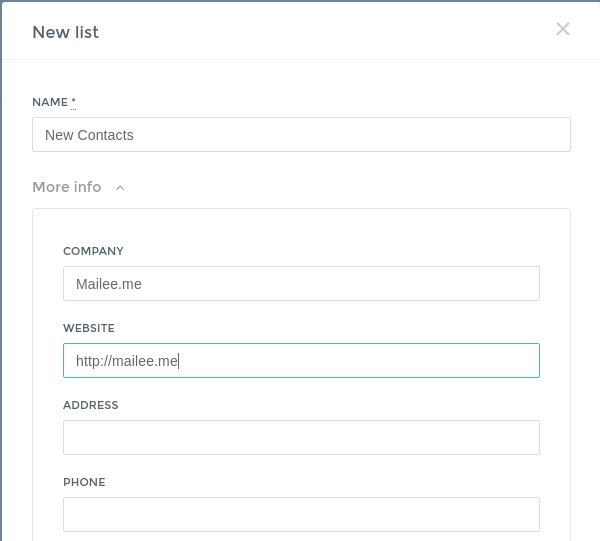
You can name your list and add other information to it, like your company’s address and phone. To do that, click More Info. You can include the following fields:
- Company - Your company’s name
- Website - Your company’s website address
- Address - Your company’s address
- Phone - A contact number
- Description - A description to this list
Your list’s information will appear on the unsubscribe screen, so try to complete all the fields to give your contacts more info about your company and your contact list.
After creating a list, you can include contacts in it by clicking Add Contacts.
Editing your lists
In order to edit a list, you just have to click the list’s name. In the list’s page, you’ll see an edit icon (a pencil).
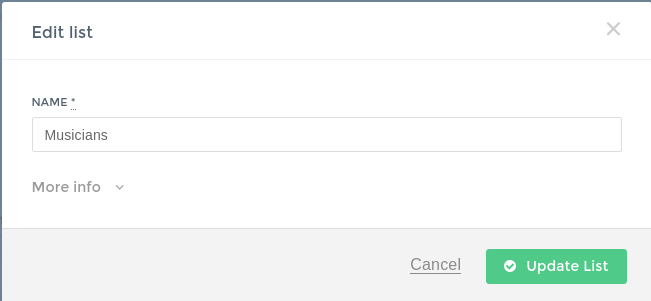
By clicking the edit icon, you’ll be able to alter list’s information. After that, just click Update List to save the changes.
Contact Information by List
When you access a list’s page, you’ll be able to see several important information about the list and its contacts. So, when you’re in the Contacts tab, you can see a list of the contacts that belong to this list and their status:
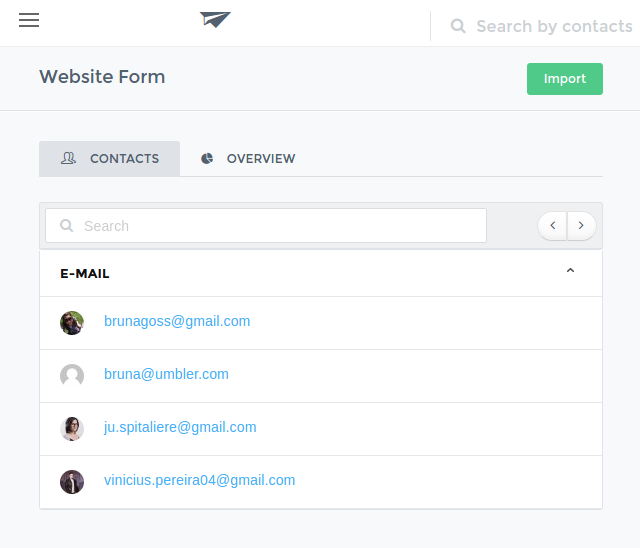
In Overview you have the list’s statistics:
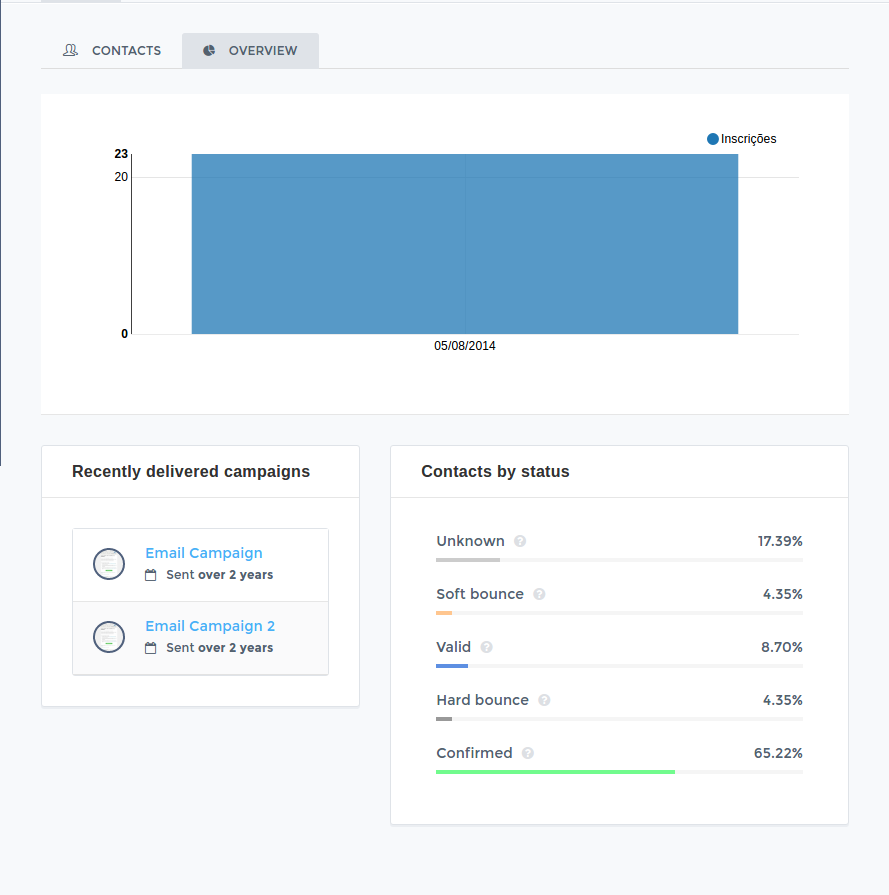
First graphic shows the subscriptions to your list. If you are using a Mailee.me form, you can see a graphic of the sign ups over time:
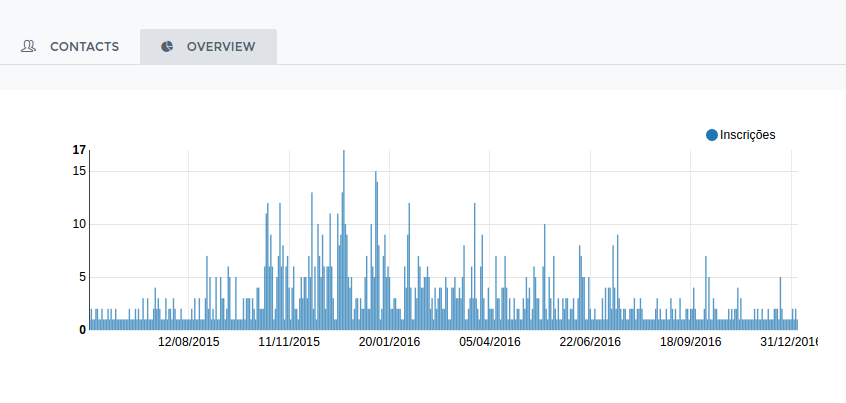
You can also see a graphic of your contacts divided by status:
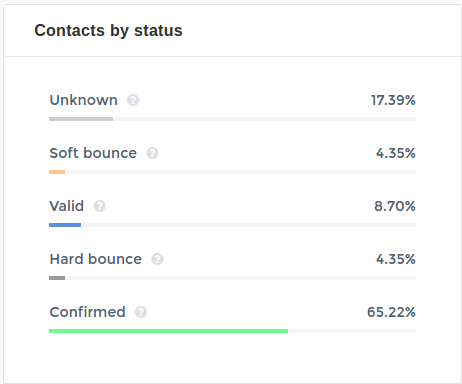
You can also see which messages the contacts on this list have received:
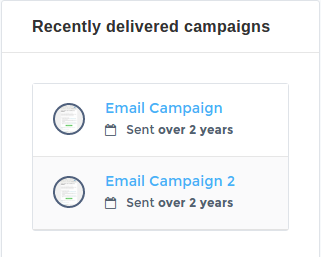
List Actions
When you go to the Contacts page, you’ll see an icon to the right of the list. When you click on it, you’ll be able to see the list’s actions, such as:
- See contacts
- Delete the list and its contacts