Form integration
This article explains how you can embed Mailee’s form to your website so that your audience can sign in directly to your lists in Mailee. You’ll learn:
- How to generate a form to subscribe a contact
- How to generate a form to unsubscribe a contact
- How does double opt-in work
- How to change the sender of the confirmation email
Generating the subscribing code
To generate your subscribe, go to My Account by clicking your user to the upper right corner. Then, go to Integrate. You’ll see the following options:
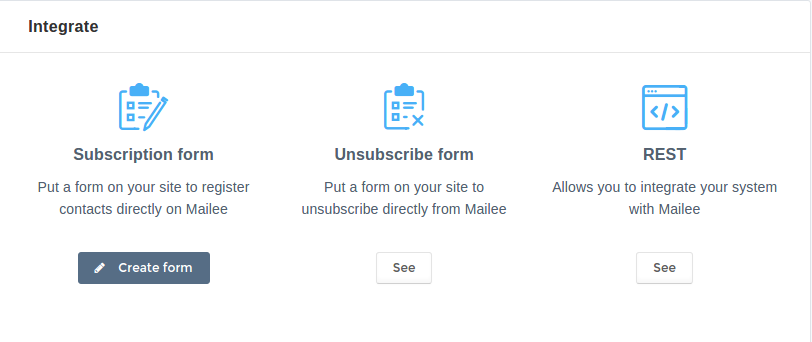
Click on Create Form for the Subscription option. Then, choose which list (or lists) should these contacts should be subscribed to.
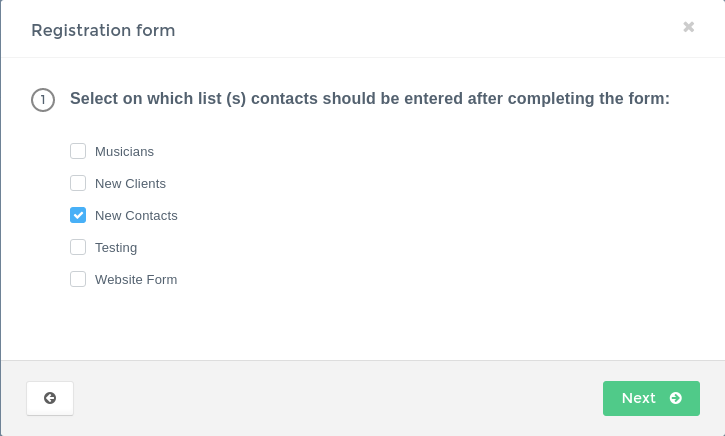
After choosing the lists, you’ll have to provide the URL paths when someone signs up:
-
URL_OK - Replace by the webpage in your site that will be displayed after the contact was successfully inserted in Mailee.me.
-
URL_ERROR - Replace by the webpage in your site that will be displayed if there is some problem with inserting the contact in Mailee.me. The error will be passed by
GETin the variable error.
Click Next and then copy and paste the code to your website/blog.
More information on your subscribing form
Beyond the basic data such as Name and Email, included by default in Mailee’s form, it’s possible to insert more fields in your form. Just add the values in the input field.
Thus, following the same syntax, just add more data inputs (with the right nomenclature). The cool thing is that they will be automatically stored in each contact’s profile in Mailee.me. Check the full list:
- name
- sex
- age
- phone
- mobile
- address
- company
- position
- birthday
It’s also possible to add custom fields (those created by you for your contacts, according to your needs, such as “Music style”, for instance). The syntax works like this:
<input name="dynamic_attributes[your custom field tag]" type="text">
Instead of dynamic_attributes, you can also use dynamic_columns. It’s important that you use the tag of your custom field. They’re available in the Custom fields link, in My Account.
Although it’s possible and simple to get more data from your soon-to-be contacts when they subscribe through an online form, it’s essential that the forms be brief. Research shows that the most successful forms are those that ask few information. So, make sure that your form asks only the necessary.
Generating the unsubscribe code
To generate the unsubscribe code, the steps are pretty much the same as those to generate the subscribe code. First, access My Account, then select Integrate and click the See button, under the Unsubscribe option. Then, you’ll have to provide the URLs:
-
URL_OK - Replace with the webpage in your site that will be displayed after the contact was successfully inserted in Mailee.me.
-
URL_ERROR - Replace with the webpage on your site that will be displayed if there is some problem with the insertion of the contact in Mailee.me. The error will be passed by
GETin the error variable.
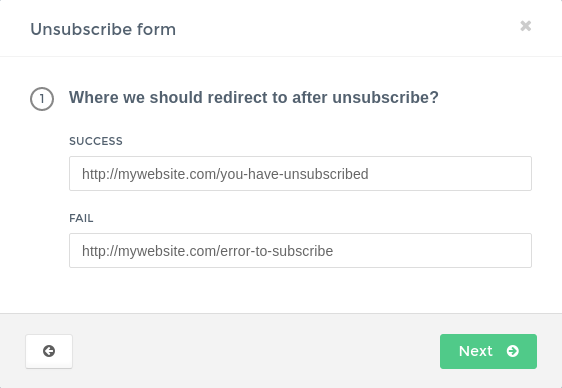
Click Next, then copy and paste the code to your website!
After the subscription
When contacts fill the form, they don’t become subscribers automatically.
Whenever a contact is subscribed through a Mailee.me form, they automatically receive an email to confirm that they want to subscribe to your email list. This occurs because Mailee.me uses double opt-in, namely, a double layer to ensure that this contact wants to receive messages. Contacts subscribed this way are assigned the status Waiting, which indicates that they haven’t clicked on the confirmation email. You can find more information on the status of contacts here. If they don’t click on this email, they won’t become a valid contact and won’t receive messages.
A useful measure for contacts to click on the confirmation message is to display, after completing the form, a message that goes like “You’re almost there!”, and inform that it’s still necessary to confirm the subscription. If you use a notification such as “Done”, the contact may forget that there’s still a step left before receiving your messages.
