Como usar formulários do Mailee
O Mailee oferece formulários prontos para você utilizar no seu site, blog ou landing page para captar contatos que serão atualizados diretamente na sua lista de contatos do Mailee. Você vai aprender aqui:
- Como gerar um formulário de cadastro
- Como gerar um formulário de descadastro
- Depois do cadastro: como funciona o double opt-in
- Como alterar o remetente dos emails de confirmação de cadastro
Gerando Formulário de Cadastro
Para criar um formulário de cadastro de contatos no Mailee, acesse a página Minha Conta, clicando no ícone do usuário que fica no canto esquerdo da sua conta. Depois, acesse Integração:
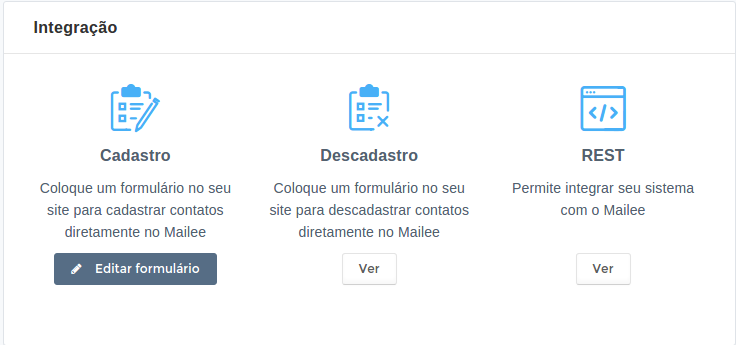
Na opção Cadastro, clique em Editar formulário. Escolha em qual lista você quer que os contatos sejam inscritos:
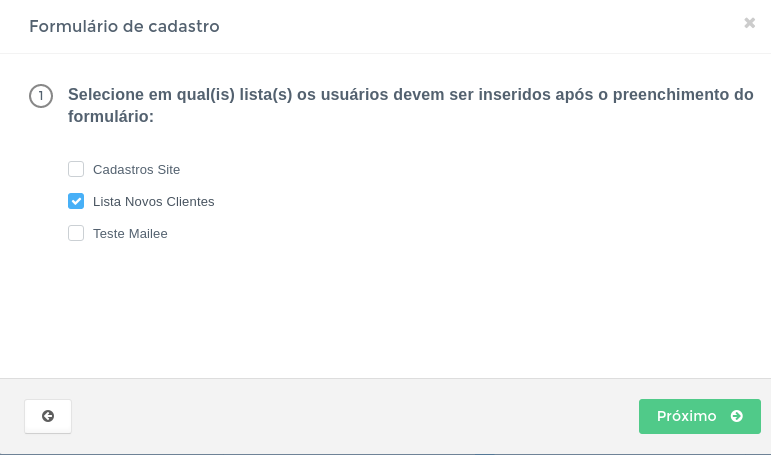
Você pode escolher mais de uma lista para cadastrar seus contatos
Depois, você terá que preencher as URLs de Sucesso e Falha do formulário:
-
URL Sucesso - Substitua pela página em seu site que aparecerá depois que o contato for inserido com sucesso no Mailee, por exemplo:
http://www.seusite.com.br/obrigado-pelo-cadastro. -
URL Falha - Substitua pela página em seu site que aparecerá depois que ocorrer algum problema na inserção do contato no Mailee, por exemplo:
http://www.seusite.com.br/ops-erro-no-cadastro. O erro será passado porGETpela variável error.
Mais informações no formulário de cadastro
Além das informações básicas de Nome e Email, incluidas automaticamente no formulário de cadastro do Mailee, é possível inserir mais campos automaticamente para os seus contatos. Basta adicionar valores no código do formulário, no campo input.
<input name="company" type="text">
Assim, seguindo a mesma sintaxe, apenas adicione mais inputs de dados de acordo com a nomenclatura correta. O legal é que estas informações são adicionadas automaticamente no perfil do seu contato no Mailee. Confira a lista completa:
Name- nomeEmail- emailSex- sexoAge- idadePhone- telefoneMobile- celularAddress- endereçoCompany- empresaPosition- cargoBirthday- aniversário
Também é possível adicionar atributos personalizados, (aqueles criados por você para os seus contatos, conforme a sua necessidade, como “Estilo musical”, por exemplo). A sintaxe funciona assim:
<input name="dynamic_attributes[custom field tag]" type="text">
No lugar de dynamic_atributes, você pode usar dynamic_columns também. É importante que você use a tag do seu campo personalizado. Elas estão disponíveis no link Campos personalizados, na página Minha Conta.
Apesar de ser possível e simples pegar mais dados dos seus contatos quando eles se inscrevem através de um formulário seu, é interessante que os formulários sejam breves. Pesquisas demonstram que os formulários de cadastro de contatos mais bem sucedidos são aqueles que pedem poucas informações. Por isto, certifique-se de que o seu cadastro pede apenas o necessário.
Gerando Código de Descadastro
Você também pode criar um formulário para quem quiser se descadastrar da sua lista. Para isso, vá até a página Minha Conta > Integrações e, na opção Descadastro, clique em Ver.
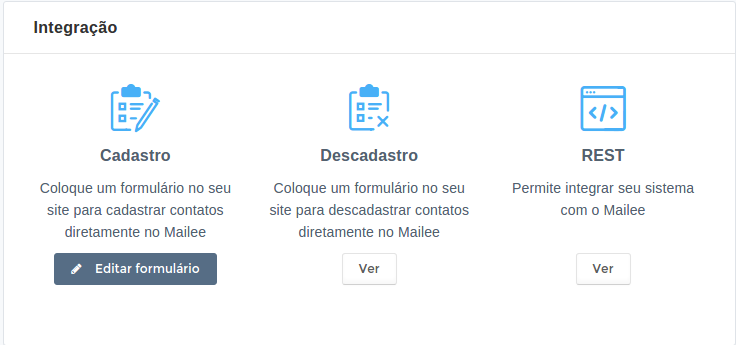
Preencha as URLs de Sucesso e Falha e, depois, clique em Gerar Código. Pronto, você terá o código para o formulário de descadastro.
Depois do cadastro
Depois que os contatos preenchem o formulário e o enviam, eles não se tornam contatos válidos imediatamente.
Sempre que um contato é cadastrado através de formulário no Mailee, ele recebe automaticamente um email para confirmar o cadastro. Isto acontece porque o Mailee usa double opt-in, ou seja, uma camada dupla para assegurar que os contatos querem receber as mensagens. Assim, os contatos cadastrados desta forma ficam com o status Aguardando, que indica que eles ainda não clicaram no email de confirmação. Você pode encontrar mais informações sobre status dos contatos aqui. Se o contato não clicar neste email e confirmar seu cadastro, não se tornará um contato válido e não poderá receber mensagens.
Uma boa medida para que os contatos cliquem no email de confirmação é exibir após o preenchimento do formulário uma mensagem com algo como Você está quase lá!, e informar que ainda é necessário confirmar o recebimento através do email. Se você usar alguma mensagem de confirmação que não mencione esse próximo passo, o contato pode esquecer de que ainda mais um passo a ser feito antes de começar a receber suas mensagens.
Alterando o remetente do email de confirmação
O email de confirmação que o contato recebe ao se cadastrar tem como remetente o endereço de email padrão da sua conta. No entanto, se preferir, você pode alterar este endereço para outro à sua escolha. Para fazer isto, acesse a aba Minha Conta e altere o endereço no campo Email para confirmação
Depois de inserir o email, clique em Atualizar e pronto! As próximas mensagens de confirmação de cadastro terão este endereço como remetente.
