Editando Sua Mensagem no Mailee
Nesse artigo, vamos aprender a editar uma mensagem no Mailee, incluir conteúdo e deixá-la pronta para envio. Você pode conferir o passo anterior na criação de mensagens, Configurar, aqui. Existem duas principais formas de incluir o conteúdo em uma mensagem no Mailee:
- Usando um Template do Mailee
- Colocando o HTML diretamente no Mailee
Editando um Template do Mailee
Depois de Configurar sua mensagem, você poderá escolher entre as diferentes formas de editá-la. Meus Templates mostra os templates que você já usou, e Novos Templates são aqueles disponibilizados pelo Mailee. Ao escolher o template novo, você verá a tela de edição:
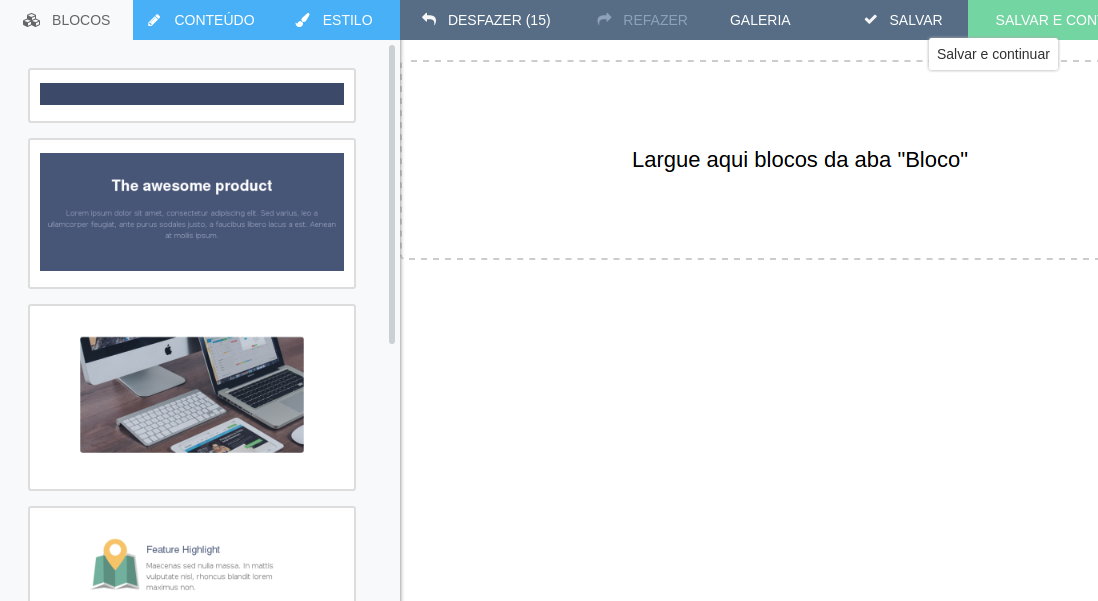
Existem três principais abas na edição de mensagens:

Blocos: nessa aba você pode adicionar blocos de conteúdo à sua mensagem.
Conteúdo: nessa aba você pode editar o conteúdo do bloco (imagem, texto).
Estilo: nessa aba vai ser possível alterar o estilo (cores, fontes) do bloco.
Para começar, você pode ir adicionando blocos, arrastando-os para a mensagem ou simplesmente clicando neles.
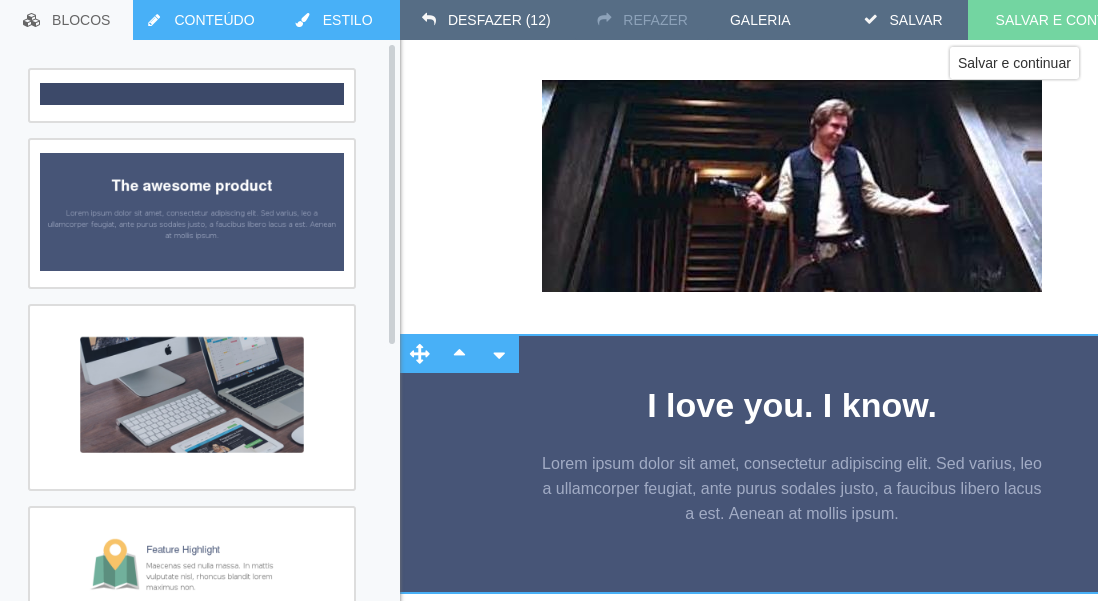
Editando um bloco
Depois de montar a estrutura da mensagem, você pode ir editando cada bloco:
Editando Bloco de Imagem
Ao escolher um bloco com imagem, você a verá dessa forma:
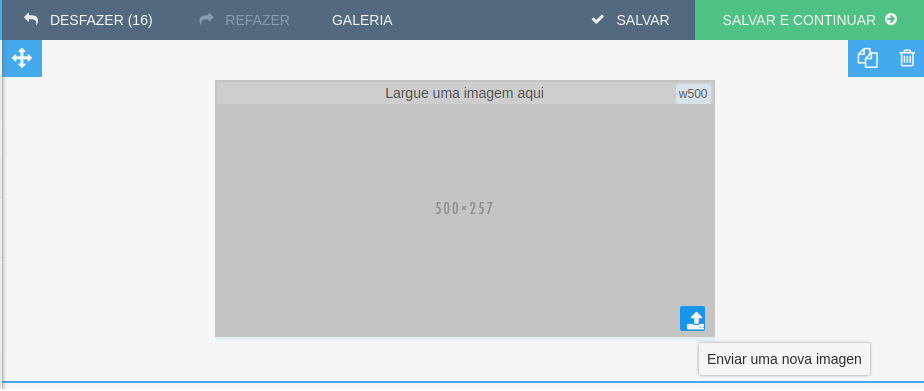
Você pode arrastar uma imagem para o espaço ou clicar no botão de Upload.
Depois de escolher sua imagem, você pode acessar a aba Conteúdo para editar informações sobre a imagem, como:
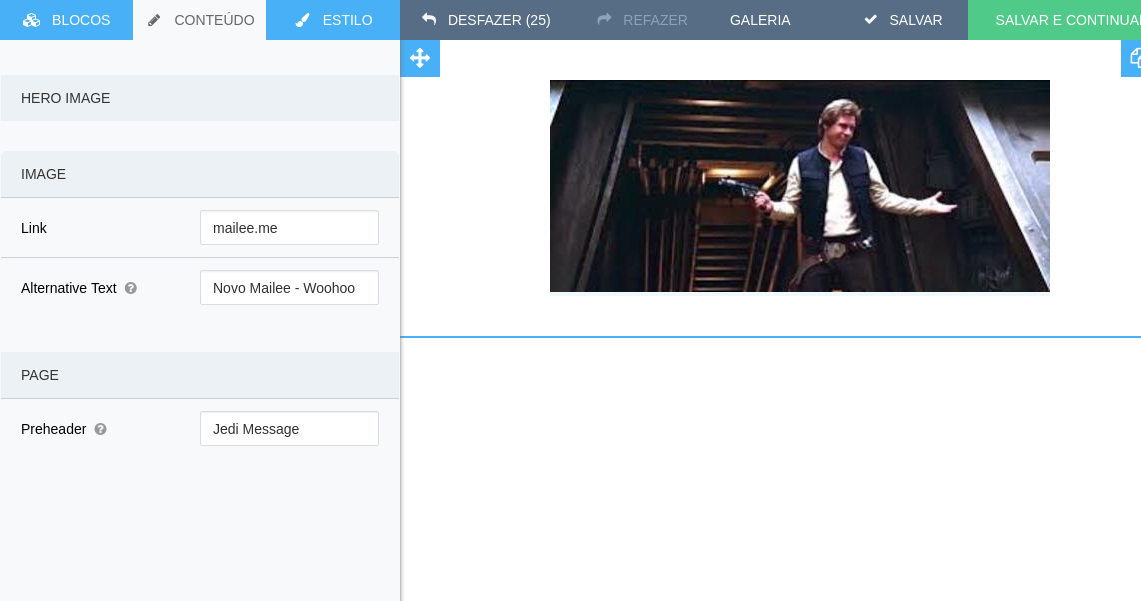
- Link: adicione um link para a sua imagem, para que quem clique nela seja redirecionado para uma página do seu site.
- Texto Alternativo: adicione um texto alternativo para essa imagem, para caso a imagem não esteja disponível, os contatos vejam do que se trata.
- Preheader: o preheader é um texto que aparece em alguns clientes de email no preview da mensagem. É muito útil para complementar a linha de assunto. Você pode saber mais sobre o preheader aqui.
Na aba Estilo, você pode mudar a cor do Background do block, usando qualquer cor que preferir.
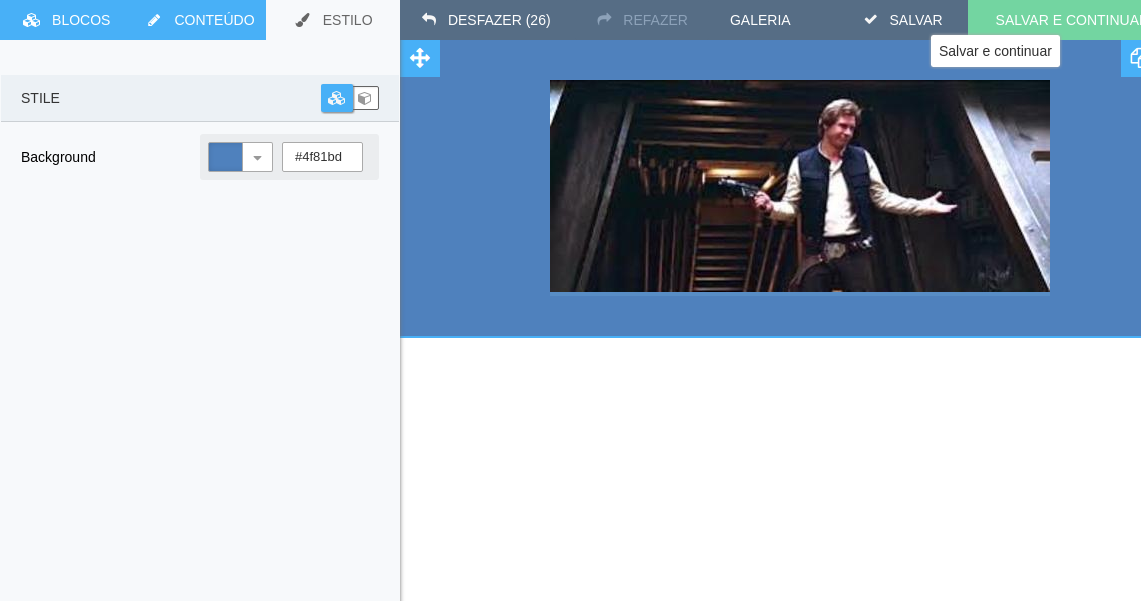
Editando Bloco de Texto
Para editar algum dos textos de um bloco é só clicar nele e escrever.
Para editar um título do bloco:

No próprio texto, você já pode optar por aplicar os estilos Bold ou Italic.
Para editar o parágrafo:
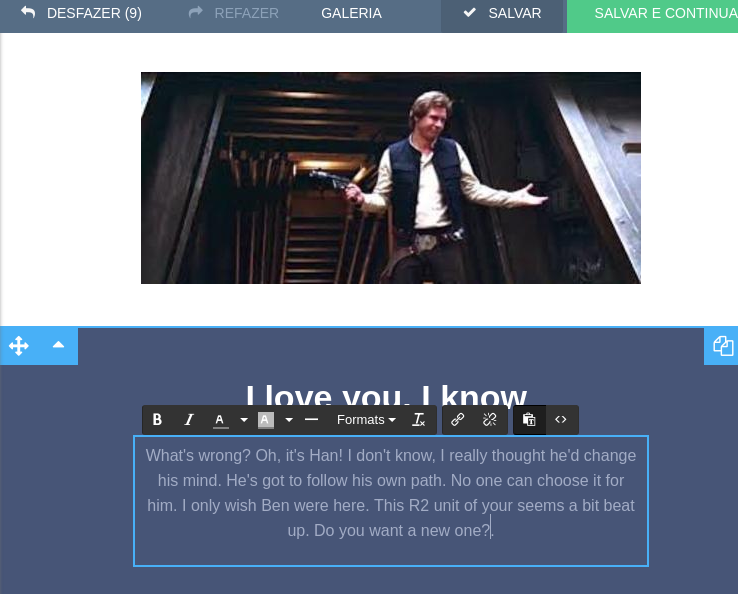
Você pode incluir todo o texto da sua newsletter, incluir links, modificar o tamanho, estilo do texto, incluir linhas e muito mais. Caso prefira, você pode incluir o código fonte da sua newsletter clicando em <>:
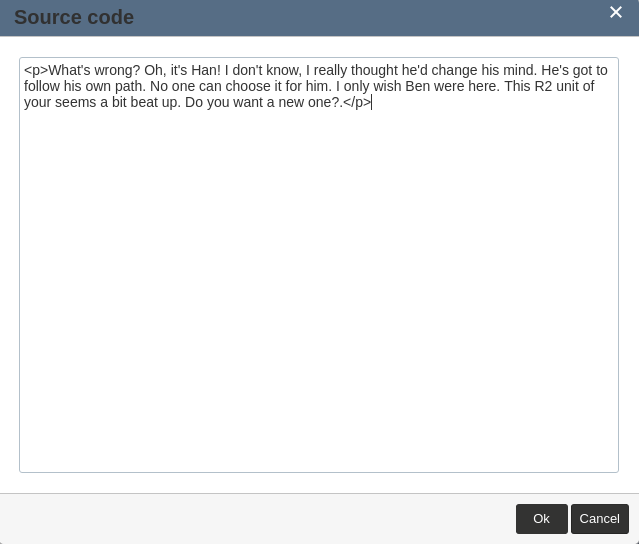
Na aba Conteúdo do texto você pode escolher que tipos de texto o bloco terá marcando ou desmarcando as chaves.
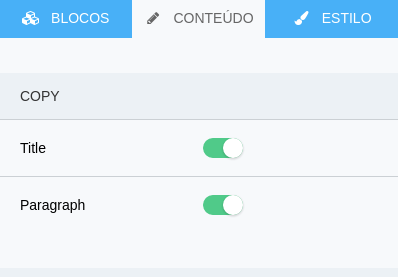
Na aba Estilo você poderá alterar a cor de Background, o estilo e tamanho da fonte dos textos.
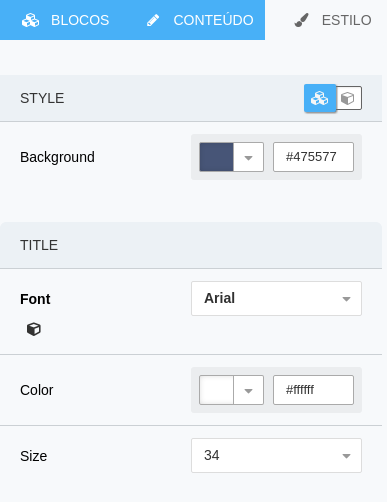
Editando Botões
No modelo disponibilizado pelo Mailee, você pode incluir um bloco com botões de CTA ou mesmo um bloco com diversos botões para redes sociais. Para editar esses botões, você pode acessar a aba Conteúdo. Para incluir ou tirar botões de redes sociais, é só mover as chaves. Depois, é só colocar as URLs das suas páginas em redes sociais e pronto!
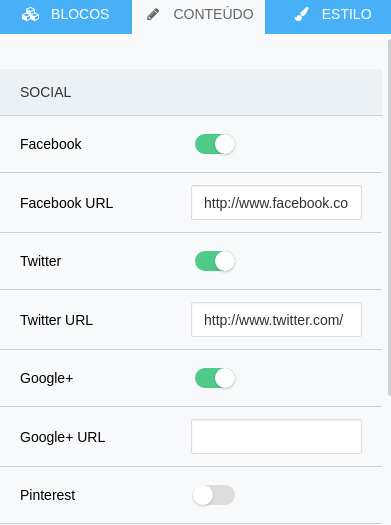
Ações dos Blocos
A qualquer momento, você pode mover ou realizar ações com os blocos da sua mensagem:
Movendo Blocos - Você pode movimentar os blocos da mensagem usando as setas para cima e para baixo ou segurando e movendo-o:
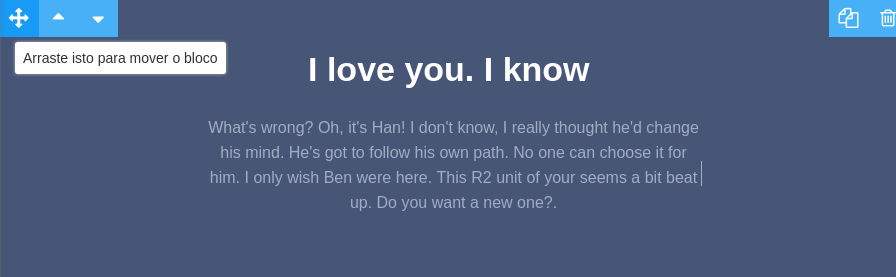
Duplicar Bloco - Você pode duplicar um estilo de bloco clicando no ícone de duplicação. Isso é especialmente útil para quando você quer criar várias notícias em uma newsletter, por exemplo.
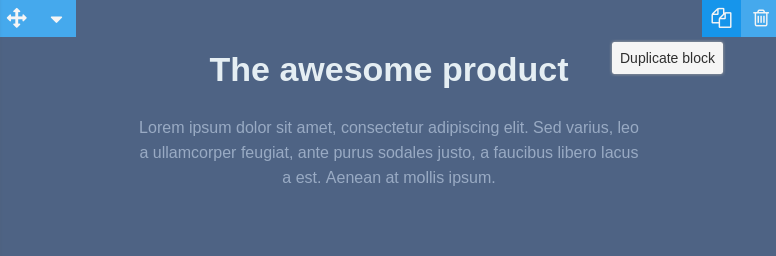
Excluir Bloco - É possível excluir um bloco da mensagem, clicando no ícone de Exclusão.
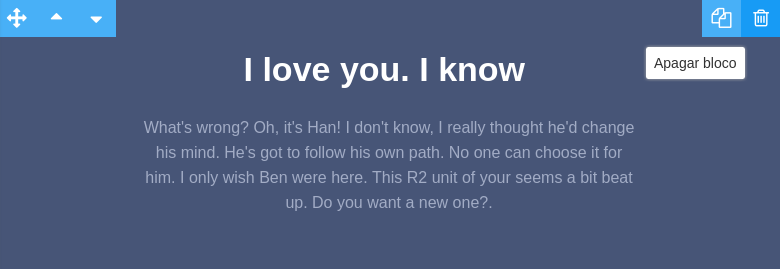
Depois de editar a sua mensagem, você pode clicar em Salvar e Continuar.
Ficou com dúvidas? Temos este tutorial em vídeo que pode lhe auxiliar.
Editando a Mensagem no Mailee com HTML próprio
Se você já criou sua mensagem em algum editor, está usando algum modelo de template, ou quer criar seu HTML do zero, você pode usar o editor de HTML do Maile.
Para isso, ao criar uma nova mensagem, na etapa Conteúdo, clique na opção Crie seu próprio HTML.
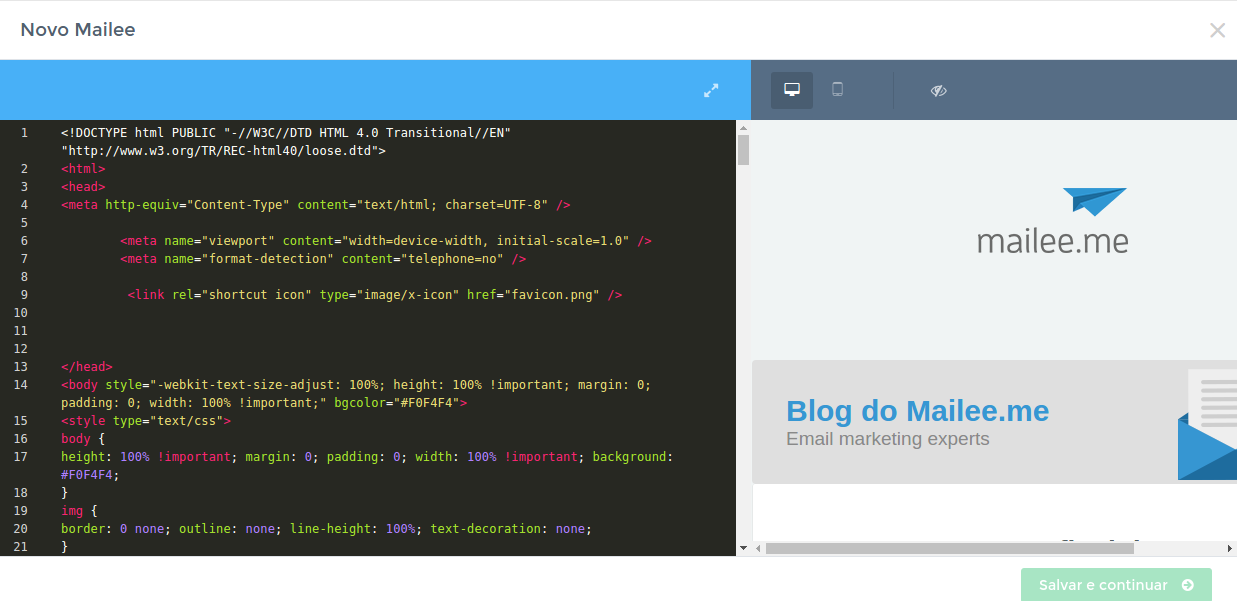
Você poderá criar um código novo ou colar o HTML de qualquer email. Ao editar, você poderá ver automaticamente as modificações ao lado. É possível visualizar o código na versão Destktop e Mobile.
Ao criar o seu HTML, fique de olho nas boas práticas para criação de mensagens e nos itens úteis.
HTML Upload: subindo um template em HTML no Mailee
Ao após criar uma mensagem no Mailee e escolher a opção Crie seu próprio HTML, você poderá fazer o upload de um modelo pronto, já com suas imagens. Para isso, você vai precisar reunir, em um arquivo .zip ou rar:
- O seu HTML
- As imagens da sua mensagem
Lembre-se de deixar as imagens no HTML com o mesmo nome que as salvou, desta forma conseguimos “chamá-la” corretamente e ela aparecerá na sua mensagem. Por exemplo, se estiver criando uma mensagem com uma imagem chamada logo.png, use a seguinte estrutura no HTML:
<img src="logo.png">
Depois de criar o HTML e salvar as imagens, você deve criar um arquivo .zip com eles e arrastá-lo para o Mailee:
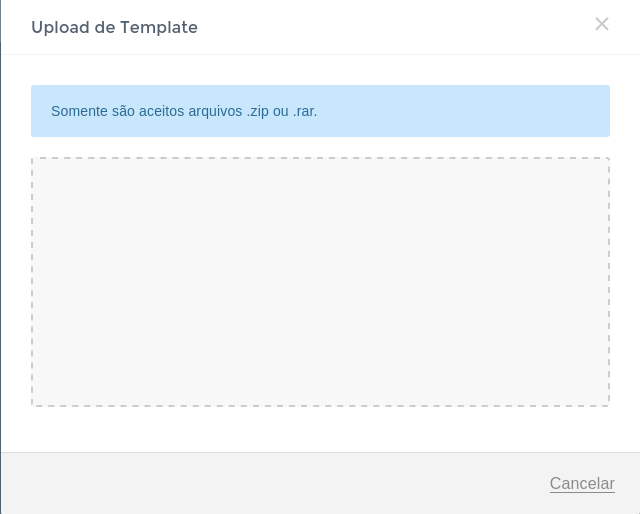
Depois de carregar o arquivo, você já verá o seu email marketing completo:
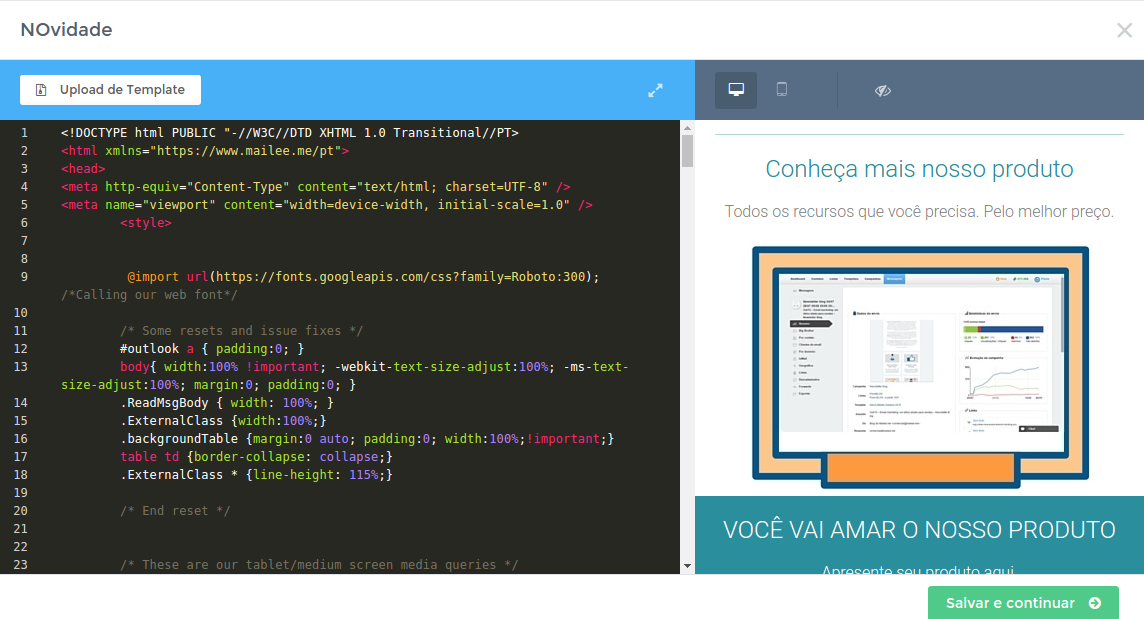
Você poderá editar o seu HTML diretamente depois de subir o template se quiser fazer algum ajuste.
Tudo pronto? Hora de clicar em Salvar e Continuar para então adicionar os Gatilhos de cliques a seus links ou seguir para a próxima etapa, a de Envio.
